Edit 2021: Alter Baustand, mehrere Teile wurden durch leistungsfähigere ausgetauscht/erweitert.
Mein aktueller PC war schon gute 8 Jahre im Dienst, also uralt. Bisher hatte ich immer noch einzelne Komponenten aufgerüstet, wie z.B. größere Festplatten oder schnelle SSD und Grafikkarten. Aber für die wichtigsten Teile, die Hauptplatine und der Chipsatz darauf, sowie die CPU gab es schon keine kompatible Aufrüstung mehr, einfach zu alt. Daher beschloss ich, mir einen Neuen zu kaufen oder selbst zusammen zu bauen. Da ich nach Möglichkeit die Dinge gerne selbst unter Kontrolle habe und auch kenne, warum also nicht selbst Hand an legen und bei einem PC im Eigenbau lernt man auch noch etwas dazu.
Planung
Eigentlich ist dies heutzutage relativ einfach. Erforderlich ist dafür nicht viel.
Ein normaler Kreuzschraubendreher als Werkzeug reicht aus. In den Anleitungen des Gehäuses und des Mainboards ist der Rest beschrieben, auch wo kommt welches Kabel hin. Alles kein Hexenwerk und besonderes handwerkliches Geschick ist auch nicht vonnöten, allerdings sind etwas Zeit und Geduld gefragt.
Schon ein wenig mehr Recherche ist erforderlich, um zu wissen welche Bestandteile zusammen passen, zusammen arbeiten und auch in drei Jahren noch aktuell sind. Der Chipsatz der Hauptplatine muss zur CPU passen, ebenfalls die RAM Bausteine. Das Mainboard muss natürlich auch ins Gehäuse passen und für die Grafikkarte muss auch noch genügend Platz sein.
Oft sind noch alte Festplatten vorhanden und sollen weiterverwendet werden, das heißt, es muss auch dafür eine Montagemöglichkeit geben. Das ist im Grunde schon alles was zu beachten ist Ein paar Fragen stellen sich im Detail dann doch noch.
Fragen und die Konsequenzen
Wer die Wahl hat, hat die Qual
Wie man sieht widersprechen sich einige Anforderungen, so dass immer ein Kompromiss gefunden werden muss und zu priorisieren ist. Nach all diesen Überlegungen, Abwägungen und natürlich Abgleich des dafür zur Verfügung stehenden geplanten Budgets, habe ich nach vielen Tagen und umfangreichen Recherchen, die für mich ideale Komponenten gefunden.
Das gewählte Gehäuse ist das „be Quiet! Dark Base 700“. Es ist vollkommen modular aufgebaut und kann perfekt an die eigenen Bedürfnisse angepasst und umgebaut werden. Für eine perfekte Kabelführung können alle Kabel auf der Rückseite verlegt werden, so dass einerseits der Luftstrom zum Kühlen des Arbeitsraumes im Innern nicht behindert wird und zum anderen, Platz im Arbeitsraum für weitere Komponenten bleibt. Eine schöne und starke Glasplatte erlaubt einen guten Einblick ins Innere, denn da will niemand nur Kabelgewirr sehen. Zwei langsam laufende Qualitäts-Lüfter sind bereits dabei.

Viele Komponenten wie der Mainboard Tray können auch spiegelverkehrt verbaut werden. Es ist außerdem genügend Platz für mehrere Radiatoren vorhanden, die zudem auch beliebig montiert werden können (oben, seitlich, unten)

Rückseite: Auch hier können mehrere SSD und HDs eingebaut werden, aber hauptsächlich ist dieser Teil für die Kabelverlegung gedacht. Im unteren Teil wird das Netzteil eingebaut. Einfach herausnehmbare Staubfilter wurden ebenfalls nicht vergessen. (unterstes linkes Bauteil in der Explosionszeichnung)
Wichtige Entscheidung
Ich habe mich für eine Mischung aus Wasser und Luftkühlung entschieden. Der Hauptprozessor (CPU) soll mit Wasser gekühlt werden. Das Gehäuse und Mainboard, wie üblicherweise, mit Luftkühlung. Die „alte“, aber noch aktuelle und leistungsfähige Grafikkarte verwende ich weiter und diese bringt ihre eigene Luftkühlung mit bereits drei Lüftern mit. Eventuell baue ich diese später noch um und kühle sie dann auch mit Wasser. Dies wird dann aber ein umfangreicherer Eingriff.
Bei der Wasserkühlung habe ich mich für die Alphacool 11285 Eisbär entschieden. Es ist eine AIO (all in one) Wasserkühlung, aber mit dem großen Vorteil, diese einfach und beliebig erweitern zu können. Desweiteren bringt sie laut mehreren Testberichten excellente Kühlergebnisse. Dabei soll alles so gut wie lautlos laufen. Wir werden sehen.

Es handelt sich dabei um ein System, bei dem Pumpe und Kupferkühler in einer Einheit zusammengeführt sind. Diese wird direkt auf die CPU gesetzt. Von dort wird die erwärmte Kühlflüssigkeit über zwei Schläuche durch den Radiator gepumpt. Die Lüfter blasen Luft durch Lamellen des Radiators und geben die Wärme an die umgebende Luft ab. Dies wird wiederum von den Gehäuselüftern nach außen entsorgt. Für meine Bedürfnisse ausreichend, da ich die CPU nicht übertakten werde. Das System ist im Auslieferungszustand bereits befüllt und sofort einsatzbereit. Durch die beidseitigen Schlauchkupplungen in den Schläuchen (rot/blau) kann das System ohne auszulaufen jederzeit getrennt und erweitert werden. Sehr pfiffig und ideal für weitere Ideen.
Energie
Netzteil ist das be quiet! Straight Power 11 mit 650 W und Gold Zertifizierung. Mit be quiet! Netzteilen habe ich bisher nur sehr gute Erfahrungen gemacht. Das im alten PC verbaute be quit! lief und läuft seit 8 Jahren ohne jegliche Probleme und auch sehr leise. Wer bei diesem Bauteil sparen will und dafür ein 35€ Billignetzteil kauft, spart am falschen Ende. Gerade bei PCs die auch für Spiele verwendet werden, kommt es auf eine unter allen Umständen stabile Stromversorgung an. Leise, Langlebigkeit und Stromverbrauch je nach Bedarf, sind weitere gute Argumente für ein hochwertiges Netzteil.

Dieses hat auch ein modulares Kabelmanagement, das heißt, man steckt nur die Kabel ein, die man benötigt und kann so den Kabelwust etwas reduzieren. Außerdem können individuelle Kabel verwendet werden. Standardmäßig werden hochwertige schwarz gesleevte Kabel (mit Stoff ummantelt) mitgeliefert.
Das Herz
Am schwierigsten war die Wahl des Kernstücks, dem Mainboard. Es gibt einfach schlicht zu viele davon, hunderte und jedes ist laut Hersteller das super-ultra-mega-Beste. Ich habe mich letztendlich für ein relativ neues aber stabiles Board, einem Gigabyte Z390 AORUS Master entschieden. Es besitzt eine moderne Architektur und viele Anschlussmöglichkeiten. Mit drei M2 Steckplätzen, WIFI und vielen Möglichkeiten für Wasser-, Lüftkühlung und diversen Sensoren, ist der Erweiterbarkeit und Individualisierung Rechnung getragen.

Weitere Features sind USB 3.1 Gen 2 Schnittstellen mit höherer Stromstärke speziell zum Laden von Handys einzurichten (Fast Charge) oder USB Schnittstellen nur für berechtigte USB-Geräte abzusichern. Die Geschwindigkeit dieser Schnittstelle beträgt zukunftssichere 10 GBit/S und kann außer Daten damit z.B. auch unkomprimierte Videosignale von Kameras auf einen Monitor oder natürliche schnelle Festplatten bedienen.
Die Programmierung von mehreren internen und externen RGB Bauteilen sowie weitere Lüfteranschlüsse sind ebenfalls vorhanden, sowie ein UEFI Dual Bios und eine sehr gute interne Stromversorgung. Die kompletten Features sind hier nachzulesen.
Weitere Features
Das nächste Sahnestück ist die M2 Boot SSD für das System, eine Samsung 970 Pro NVMe. Diese liest sagenhafte 3500 Mb/Sek und schreibt bis zu 2.500 MB/Sek. Dazu gibt es 5 Jahre Garantie. Unter Leistung wird sie jedoch sehr warm, um nicht zu sagen, heiß und reduziert dann ihre Geschwindigkeit. Aber: Das gewählte Mainboard hat für die M2 Steckplätze gleich Metall-Kühlkörper mit eingebaut, die wie ein Deckel die Steckkarte umschließen. Das haben nicht alle Boards und überlassen die Kühlung dann dem Anwender, sofern er es überhaupt merkt und die Leistung verschenkt.

Für den Hauptspeicher verwende ich die Corsair Vengance RBG DDR4, da die verbauten Beleuchtungs-LEDs mit dem Mainboard gesteuert und synchronisiert werden können. Um das gesetzte Budget einzuhalten, erst einmal nur 16 GB. Eingesteckt sind zusätzliche in einer Minute 😉

Nichts spezielles, aber solide, gut und noch bezahlbar, ist der Hauptprozessor des Systems, ein Intel Core i5-8600K 3,60GHz CPU. Ebenfalls ein kleines Zugeständnis an das Budget. Wenn er einmal zu langsam wird, kann er übertaktet werden, was dank der Wasserkühlung kein Problem sein sollte und ein Austausch/Upgrade ist sowieso immer möglich.
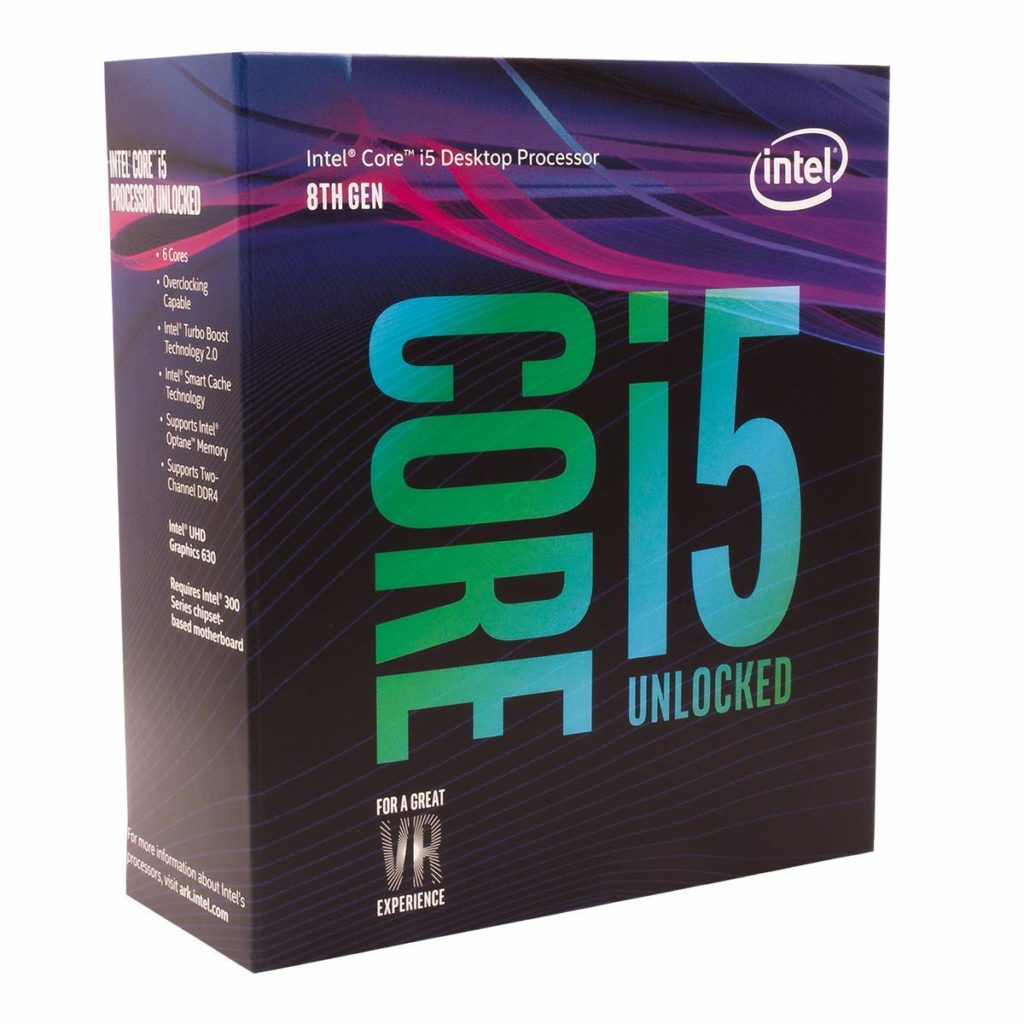
Das waren die Hauptbestandteile. Aus dem alten PC vorhandene Teile werden natürlich weiter genutzt. Die „alte“ Grafikkarte ist relativ neu, eine ca. 2 Jahre alte Nvidia GTX 1070 mit 8 GB und diese kann bedenkenlos noch länger weiter verwendet werden. Auch die Festplatten und SSDs, Monitore, Maus und Tastatur gehören dazu. Edit: Mittlerweile aufgerüstet auf eine GTX 1080 TI mit 11GB.
Alte Zeiten
Zur Tastatur muss ich noch etwas berichten. Ich besitze seit 2009, also Steinzeit, die Logitech G19. So gerne ich auch eine neue hätte, aber diese Tastatur ist auch ohne Pflege unverwüstlich und nicht tot zu kriegen. Ich muss dazu sagen, ich bin kein Putzer oder ewiger Staubwischer. Da bleibt es nicht aus, dass ab und zu etwas zwischen den Tasten verschwindet oder darüber läuft. Ich musste dieses Keyboard daher schon mehrfach komplett zerlegen. Hier ist aber noch alles sauber geschraubt. Reinigen, wieder zusammenbauen und sie läuft wieder. Von Verschleiß ist so gut wie nichts zu bemerken, außer die W-A-S-D Tasten, (Gruß an die Gamer), die klappern ein klein bisschen, aber ohne haptische oder bedienerische Nachteile.
Dabei hat sie einige Features, die ich auch heute nicht Standard sind und ich nicht mehr missen möchte. Das wären die zusätzlichen 12 beliebig programmierbare Tasten mit 3 umschaltbaren SETUPS, (1*) ein kleiner schwenkbarer LCD Monitor, auf dem bei mir immer eine Anzeige der CPU und RAM Auslastung angezeigt wird. Man könnte damit sogar Youtube Videos ansehen, eMails abrufen und vieles vieles mehr. (3*). Selbst Temperaturanzeigen für diverse Bauteile des neuen PCs kann ich einblenden.
Die Hintergrundbeleuchtung ist aus allen Farben frei wählbar. Noch zu erwähnen, ist ein Bedienfeld für Audiofunktionen, wie ein Scrollrad für eine schnelle und stufenlose Änderung der Audiolautstärke oder ein Muteschalter. (2*) Für Gamer ein sinnvolles Feature ist die Abschaltung (4*) der Windows Taste. So landet man nicht versehentlich auf dem Desktop, wenn es einmal hektisch wird. Fast nie beachtet, aber speziell für Gamer wichtig: Sie verarbeitet mehrere Tastendrücke gleichzeitig und blockiert nicht bei drei oder vier gedrückten, wie es Standard ist.
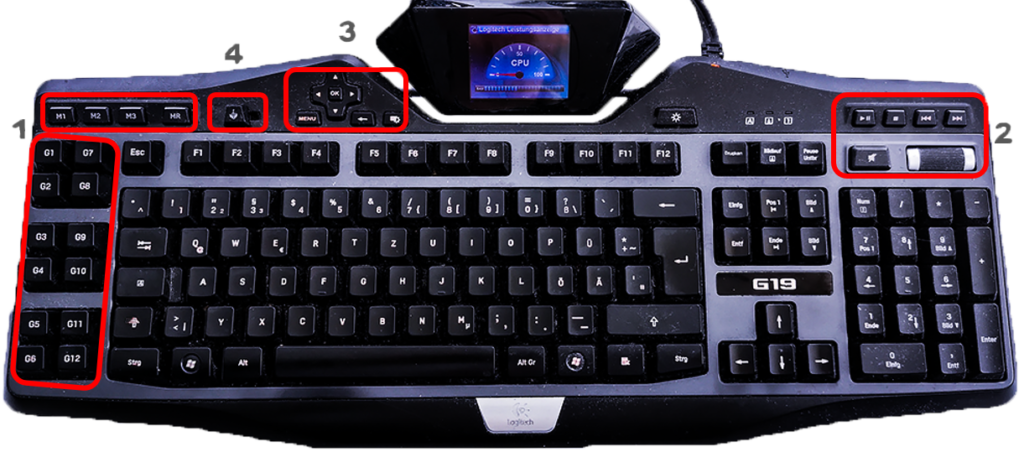
Leider wird die G19 schon lange nicht mehr hergestellt. Ich würde sie sofort wieder kaufen. Da es vermutlich mehrere Kenner diesbezüglich gibt, werden die „alten G19 Knochen“ noch bis 100€ gehandelt. Ich konnte noch eine zweite als Ersatz für 46€ ergattern. Enorm wenn man bedenkt, dass es gute und neue Tastaturen bereits für ca. 50€ gibt. Eine Alternative mit Monitor gibt es weltweit nicht mehr. Heute muss ja alles über ein Handy oder Tablet laufen.
Selbst der Vorgänger der G19, die G15 von 2005 funktioniert noch tadellos. Aufgrund des G19-Monitors war ich damals auf diese umgestiegen.
Da ich gerade bei den „alten“ Geräten bin. Meine Maus habe ich auch aus dem alten PC übernommen. Es ist eine Roccat KONE XTD, mit eine der wenigen Mäuse, bei denen man das Scrollrad nach links und rechts kippen und dies einer Funktion zuweisen kann. Die Maus ist auch unverwüstlich. Hier die aktuellen Lauf- und Klickzahlen, die seit Inbetriebnahme Anfang 2013 im Mouse-Treiber akkurat abgespeichert werden.
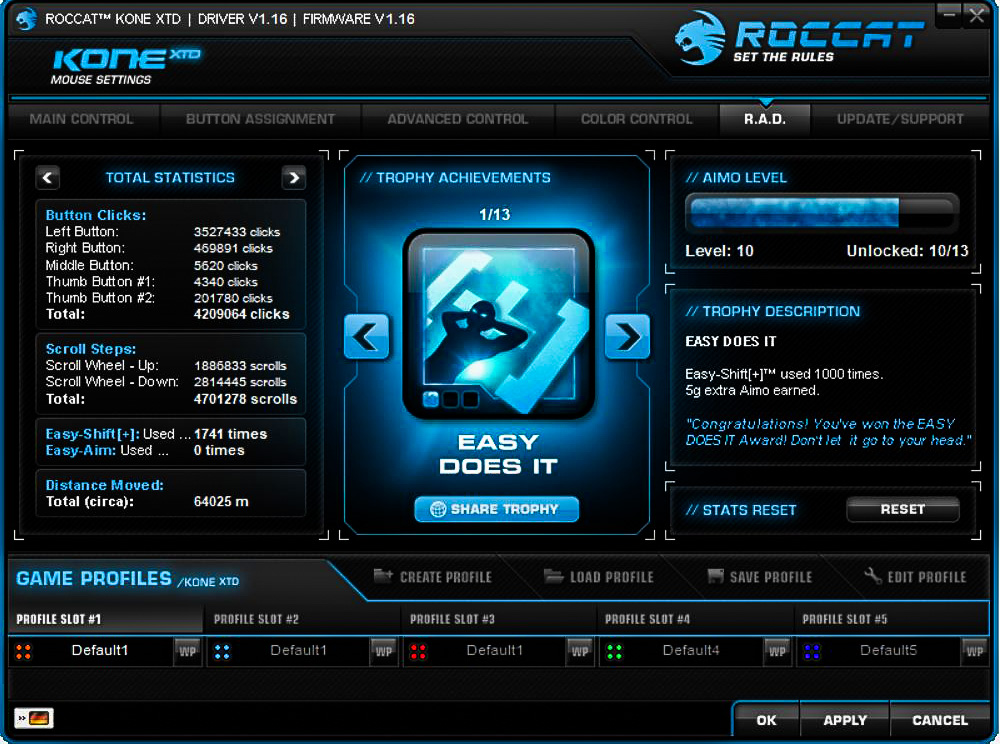
Hätte nicht gedacht, dass ich mit diesen minimalen Mausbewegungen schon 64 km zurückgelegt habe und auch die Klickzahlen sind nicht ohne, wie man sieht.
Das Auge isst mit
Ein weiteres Highlight habe ich mir für den Ausgleichsbehälter der Wasserkühlung ausgedacht. Bei einer AIO (all in One) Wasserkühlung ist dies eigentlich nicht notwendig, aber da ich spätere Erweiterungen nicht ausschließe und vor allem wegen der hervorragenden Optik habe ich mich dafür entschieden.

Durch die Kühlröhre verläuft eine kleine weitere Röhre, in die man wiederum eine Hochvolt UV-Stab-Kathoden-Lampe (gibt es dieses Wort überhaupt?) montieren kann. Wird nun noch UV-reaktive Kühlflüssigkeit verwendet, die ja durch die Röhre gepumpt wird, leuchtet diese von sich aus und gibt blaues Licht dabei ab, analog dem Gas in einer Leuchtstoffröhre. Einfach nur cool im wahrsten Sinne des Wortes 😉 Dabei sind die Deckel aus Aluminium und alles ist qualitativ hochwertig verarbeitet. Es kommt vom gleichen Hersteller (Alphacool), wie die Wasserkühlung. Da passen auch gleich die Anschlüsse und sämtliches Zubehör auf Anhieb.
Es geht los
Der Zusammenbau beginnt beim Einbau der Hauptplatine und dem Anschließen der notwendigen Kabel. Dieser gestaltete sich eigentlich recht einfach. Aber nur eigentlich. Das Handbuch erklärt zwar alles sehr gut, auch die kleinsten Jumper und Stecker werden mit einer Illustration angezeigt, wo sie sich befinden. Nur leider so klein, dass selbst meine Lesebrille das nicht schafft. Ich musste also mit einer Lupe die einzelnen Seiten studieren. Das glauben Sie nicht? Na, dann mal aufgepasst.
Hier ein Foto einer Innenseite des Handbuchs.
Die schematischen Zeichnungen des einzelnen Mainboard, auf der die wichtigen Positionen dargestellt sind, auf jeder Seite zwei, sind nur noch 3,3 cm Breite groß. Noch ein bisschen kleiner als hier dargestellt. Und darauf müssen die Positionen der Stecker gesucht werden.
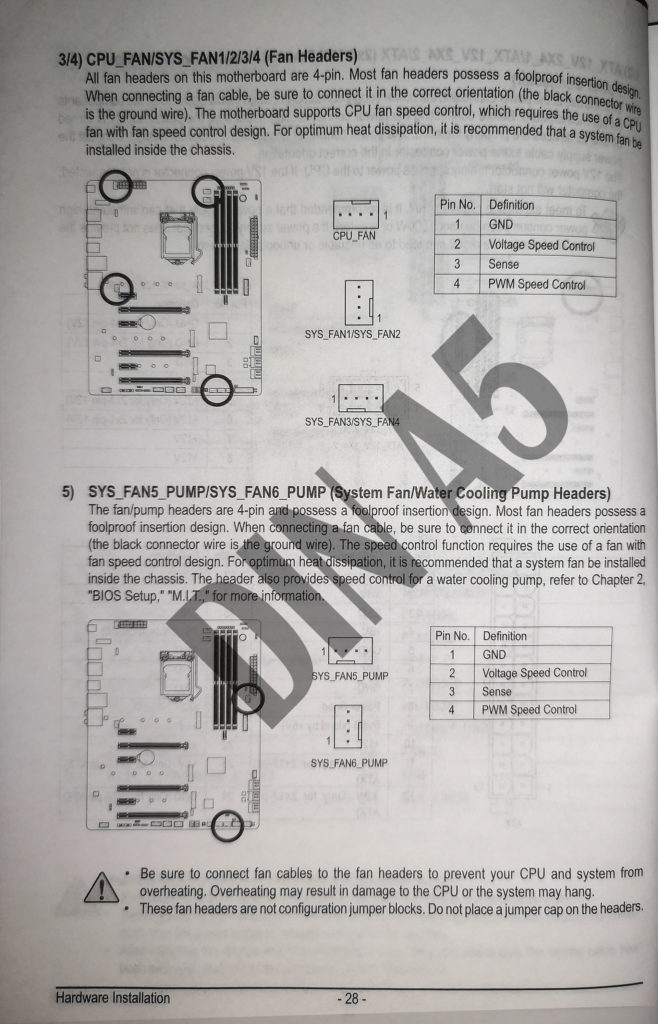
Daraus ergibt sich, dass die Abbildung eines Steckers eben nur noch 1,5 mm groß ist und dieser Stecker hat noch 4 Pins darauf, deren Lage man wohlweislich beachten sollte. Ein Lüfter oder ein Pumpe mag es bekannterweise nicht so sehr, wenn beim Strom Minus geliefert wird und sie Plus erwartet.
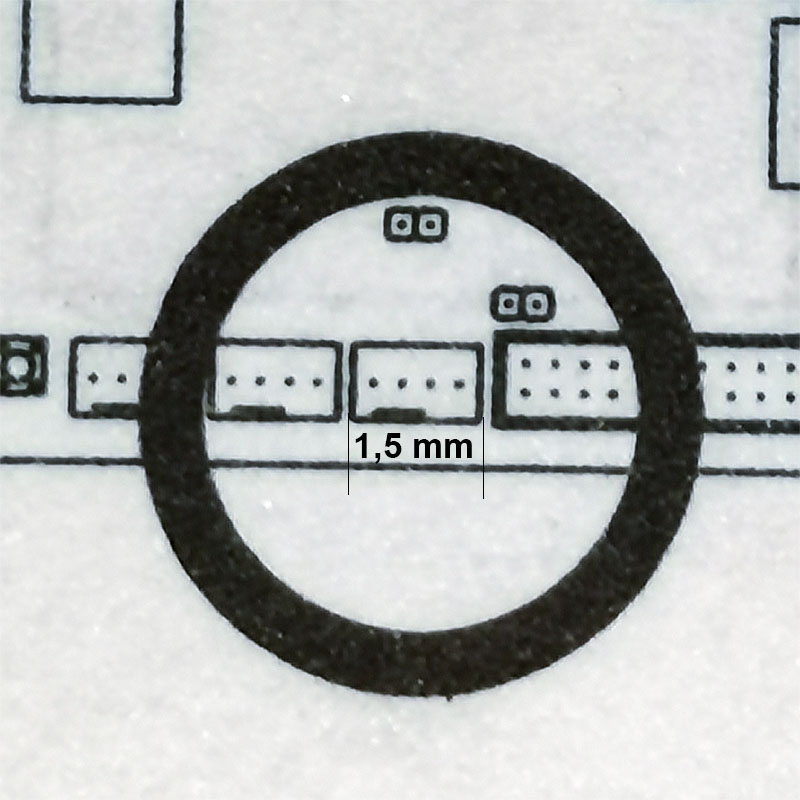
Dass man dann noch mehrere dieser kleinen Stecker direkt nebeneinander platziert hat, erleichtert die Suche nicht. Es gilt also, den richtigen Platz für das entsprechende Kabel zu finden und dann richtig einzustecken. Um dabei zu helfen, haben die Handbuch-Ersteller wie man sieht, kleine Kreise quasi als Suchgebiet eingezeichnet, in denen man den Stecker finden kann. Die Kabel/Stecker, die dort dann eingesteckt werden und z.B. vom Gehäuse oder den Lüftern kommen, wurden dankenswerter Weise mit einem kleinen + oder – darauf markiert. Dieses Zeichen hat eine Größe von höchstens 0,5 mm, aber wir sind ja schon geübt, kein Problem.
Nur gut, dass es „nur“ 25 dieser Mini-Mainboard-Darstellungen gab. Dafür braucht man aber auch fast alle davon, zumindest kommt man an ihnen mehr als einmal vorbei und lernt dabei auch gleich die weiteren Bauteile
und Möglichkeiten des Mainboards kennen.
Soweit die kleine Exkursion in die Tiefen der Jumper und Stecker. Wer jetzt denkt, na ja, so wichtig werden die kleinen Stecker ja nicht sein, der irrt gewaltig. Sie ermöglichen erst wichtige Funktionen, wie das Ein-/Ausschalten, das Ansteuern der Lüfter oder der Wasserpumpe und vieles mehr. Einen Fehler sollte man hier also tunlichst vermeiden. Hier zahlt es sich aus, wenn man sich für den Zusammenbau Zeit genommen hat und nicht unter Druck gerät.
Geht doch
Der Einbau und der Anschluss des Netzteils, der Grafikkarte, Pumpe und des Radiators hingegen läuft dann sehr geschmeidig ab. Die Kabel und Stecker sind richtig DICK und auch ohne Brille gut zu erkennen, außerdem sind alle verpolungssicher aufgebaut. Das heißt man kann sie nicht verkehrt einstecken. Super!
Das Gehäuse macht sich schon jetzt bezahlt. Der Radiator mit den montierten Lüftern darauf, ist auf einen Rahmen montiert und dieser gleitet dann passgenau in das Gehäuse. Genial. Alles ohne lästiges Fummeln im Gehäuse und für spätere Korrekturen oder Arbeiten an Board oder Radiator sehr komfortabel. In der 3D Zeichnung als oberstes Bauteil im linken Bereich zu erkennen.
Auch Schrauben liegen bei den jeweiligen Bauteilen genügend bei oder sogar, wie bei den Laufwerkskäfigen, kleine Gummipuffer, um die Festplatten ohne direkte mechanische Berührung mit dem Gehäuse montieren zu können. Dies sorgt für weitere Ruhe im Gehäuse. Ich konnte so meine vier alten Platten an den von mir gewünschten Plätzen sehr komfortabel montieren.
Kabelmanagement
Natürlich sollte man sich schon vor dem Einkauf der Komponenten überlegt haben, wo man was hinbauen will und ob der Platz dafür auch reicht. Ein wichtiger Punkt ist die saubere Verlegung aller Kabel in die Rückwand, sodass vorne alles sauber aufgeräumt ist. Hinten wird es jetzt ein wenig knapper, aber trotzdem alles noch gut machbar.


Hoffentlich…
Soweit so gut, der erste Probelauf steht an. Das heißt, Monitor, Tastatur, Maus und Stromkabel einstecken, Netzteil einschalten und dann voller Erwartung gespannt auf den Powerknopf drücken. Und JA! es erscheint das BIOS, die Schaltzentrale für die wichtigsten Hardwareeinstellungen jedes PC´s.
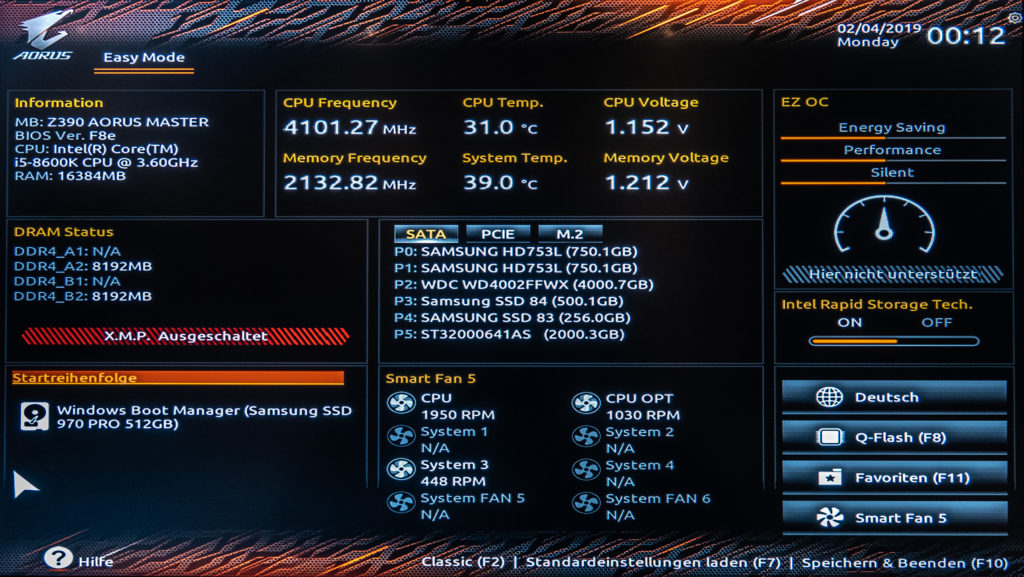
Soweit sieht alles sehr gut aus. Temperaturanzeige der CPU ist knapp über Raumtemperatur, das zeigt an, dass die Wasserpumpe läuft, auch wenn absolut unhörbar. Nur minimalste kaum spürbare Vibrationen beim Berühren der Pumpe deuten darauf hin, dass sie läuft. Sehr schön.
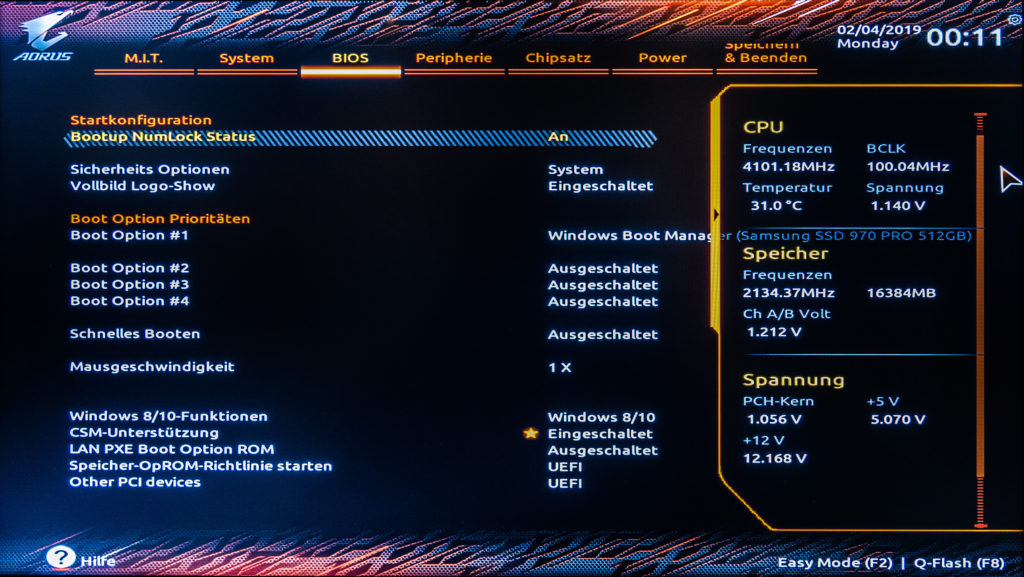
Das BIOS ist eine Welt für sich und bietet bei näherem Interesse ausreichend Unterhaltung für stundenlange Beschäftigung. Es reicht aber auch aus, die Bootplatte (erst einmal wieder die alte) festzulegen, damit das Betriebssystem (Windows) wieder startet. Später kann man sich dann beliebig lange, muss aber nicht, mit den idealen Einstellungen beschäftigen, um alles aus der Hardware heraus zu kitzeln oder spezielle Funktionen zu nutzen oder einzurichten.
Nur die Farben der diversen RGB Beleuchtung im Innern und an der Außenseite sind noch rein zufällig eingestellt und nicht synchronisiert, das ist aber das letzte, was jetzt wichtig wäre. Zuerst muss das alte Windowssystem auf die neue Bootplatte, was mit der Acronis Software, die ich benutze, durch Klonen der Festplatte sehr einfach zu bewerkstelligen ist. Danach die Bootplatte im Bios wieder umstellen und das System läuft wie der Wind auf der neuen M2-SSD.
Software und Treiber
Weiter geht es. Die nächsten anstehenden Arbeiten sind etwas umfangreicher. Es geht um die notwendigen Softwareänderungen. Windows, ein seit zig Jahren unbegrenzter Quell für Ärgernisse und Zeitvergeudung, erkennt zwar die geänderte Hardware und versucht, die notwendigen Treiber dafür zu installieren, aber diese sind im besten Fall nicht die optimalsten. Aber es läuft alles, was bei Windows nicht selbstverständlich ist. Es kann auch passieren, dass auf Grund des erkannten Hardwarewechsels Windows aus Lizenzgründen prinzipiell nicht mehr läuft. Aber dies wäre eine andere Geschichte. Jetzt gilt es, am Besten im Gerätemanager, alte Treibern und Datenmüll zu suchen, zu deinstallieren oder gleich zu löschen. Dann die für die neue Hardware aktuellsten Treiber installieren.
Der PC im Eigenbau läuft
Im normalen Betrieb und arbeiten (Office) ist er absolut lautlos, die Lüfter schalten sich dann programmiert komplett ab. Im leistungsintensiven Spielbetrieb, der die meiste Kühlung erfordert, ist nur etwas zu hören, wenn man extra hinhört. Genauso hatte ich es mir erhofft. Die Temperaturen bleiben selbst bei den neuesten und anspruchsvollen Spielen für CPU und GPU immer unter 60°, optimal. Die gesamte Leistung und Kühlung kann von externen Programmen gesteuert werden.
Ich verwende das kostenlose Tool „Afterburner“. Damit werden die Lüfter und Pumpen in Abhängigkeit der Temperatursensoren geregelt. Das ist kein Muss, da das auch im Bios geht aber hier ist es schöner und immer (in Windows) verfügbar. GPU Steuerung und Übertaktung ist ebenso möglich, was ich aber nicht beabsichtige. Die vielen Möglichkeiten für Anzeigen, Verläufe, Regelungen oder Recording sind schier unendlich. Auch für die Oberfläche sind verschiedene Designs verfügbar.

Fertigstellung
Nach ca. 20 Stunden auf mehrere Tage verteilt, ist alles fertig, der Rest sind Optimierungen und Spielereien. Ich habe mir aber extra Zeit und Ruhe gelassen und jetzt kenne ich jedes Kabel persönlich 🙂
Sollte einmal etwas nicht mehr stimmen, weiß ich am Besten, wo ich hinlangen muss. Der PC wird einfach und beliebig erweitert. Das Austauschen von Festplatten oder SSDs dauert nur wenige Minuten. Zwei zusätzliche M2 Festplatten für später werden einfach eingesteckt ohne jegliche Zusatzarbeit, kein Kabel, nichts. Das gleiche beim Austausch der Grafikkarte. Zusätzlicher oder größerer RAM Bedarf? Einfach neuen dazu stecken oder in einer Minute austauschen.
Auf alle Fälle bin ich jetzt für die nächsten Jahre wieder gut gerüstet.
Außerdem habe ich jetzt noch ein zusätzliches kleines Nebenhobby. Ich werde mit Sicherheit den PC noch mehrere Mal aufschrauben und weiter modifizieren. Hätte nicht gedacht, dass das soviel Spaß macht.
Zum Abschluss noch ein paar Impressionen.



Update: Mit einer verbesserten CPU, einem Intel I9-9900K, habe ich nach 2 Jahren den PC nun in der Leistung erheblich gesteigert.